怎么还原win10系统创建密码重设盘的步骤?
发布日期:2013-03-30 作者:win10纯净版 来源:http://www.xitongqu.com 复制分享
怎么还原win10系统创建密码重设盘的步骤??
也许还有很多win10朋友不清楚win10系统创建密码重设盘的问题不知道解决,其实win10系统创建密码重设盘的问题不是很难,但是大部分网友还是不清楚应该怎么办,于是小编也在网站查询搜集,最后整理出win10系统创建密码重设盘的教程。步骤很简单,只需要1、首先要为当前电脑用户账户创建一个密码,单击依次打开“控制面板--用户账户--创建密码重设盘”; 2、在弹出的忘记密码向导界面中,单击下一步按钮就ok了。下面不知道的网友赶快学习一下win10系统创建密码重设盘完整解决思路吧!
1、首先要为当前电脑用户账户创建一个密码,单击依次打开“控制面板--用户账户--创建密码重设盘”;
1、当你打开电脑输入错误的密码之后,在密码提示框的下方会出现重设密码的提示,点击重设密码;
关于win10创建密码重设盘的方法小编就为大家介绍到这里了,如果你也遇到把密码也忘记的情况的话不妨试试上面的方法吧,希望对你你们有帮助哦,以后就不担心忘记密码了。
1、首先要为当前电脑用户账户创建一个密码,单击依次打开“控制面板--用户账户--创建密码重设盘”;
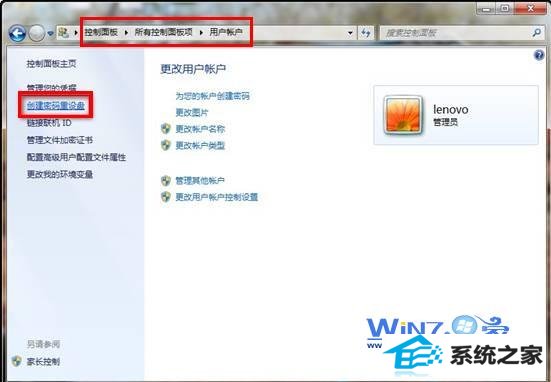
2、在弹出的忘记密码向导界面中,单击下一步按钮;
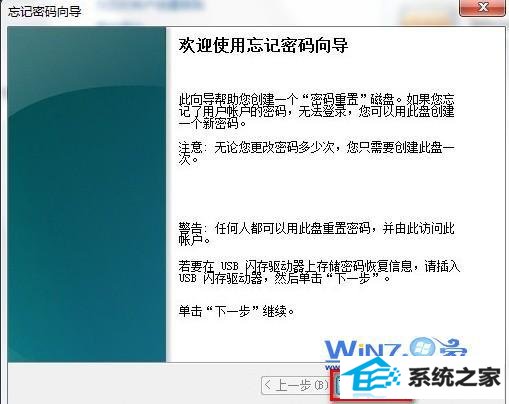
3、把准备好的U盘插入电脑里面,这这在下面界面中选择U盘,单击下一步按钮;
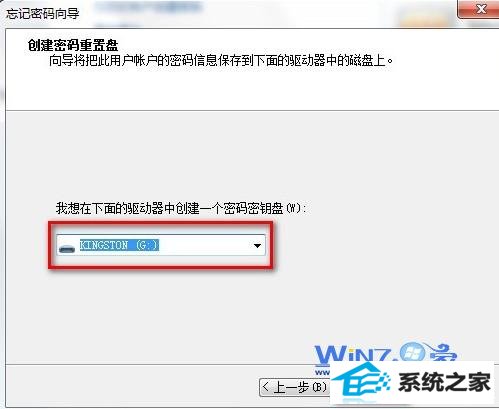
4、在当前用户账户的密码的框框中输入你要设置的密码,单击下一步按钮;
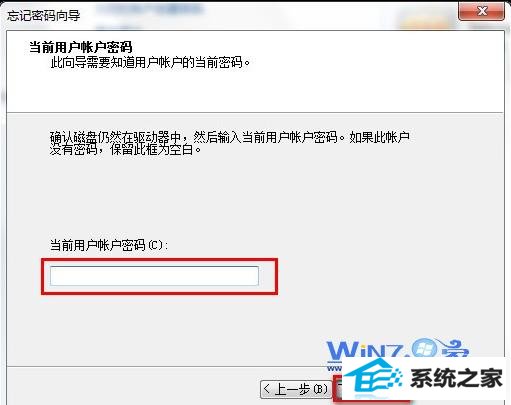
5、电脑就会开始创建密码重置磁盘,等待几秒钟就会提示完成,然后单击下一步按钮,这样就完成了;
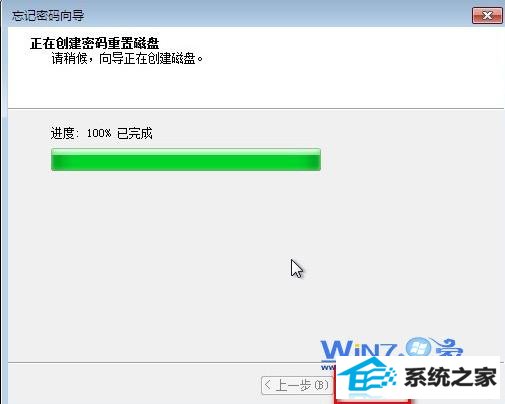
6、完成了创建密码盘之后在U盘上就会生成一个userkey.psw的文件;
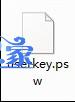
教你如何使用密码重设盘
1、当你打开电脑输入错误的密码之后,在密码提示框的下方会出现重设密码的提示,点击重设密码;

2、接着在重置密码向导界面中单击下一步按钮,然后选择有userkey.psw的文件的U盘;
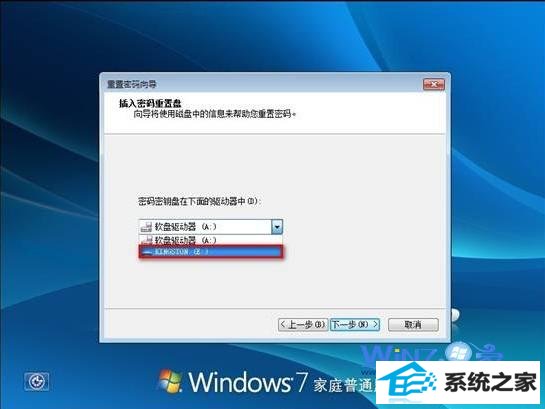
3、接着按照弹出窗口的提示输入新密码,再单击下一步按钮;
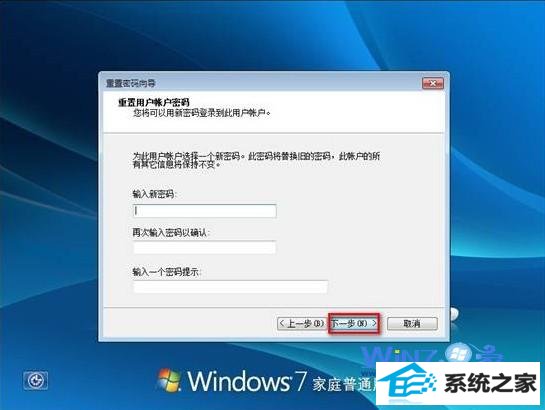
4、接着密码重置完成,输入新密码就可以直接登录系统。
关于win10创建密码重设盘的方法小编就为大家介绍到这里了,如果你也遇到把密码也忘记的情况的话不妨试试上面的方法吧,希望对你你们有帮助哦,以后就不担心忘记密码了。
栏目专题推荐
win10纯净版推荐
- 为你解答win10系统下载安装后实现标题栏上显示颜色的教程?
- 图文修复win10系统共享文件出现没有权限打开的步骤?
- 技术编辑设置win10系统更新后wsClient.dll出错的办法?
- windows7镜像|小鱼告诉您最新Windows7镜像大全
- 手把手传授win10系统笔记本iE浏览器点击右键菜单显示英文的教程?
- 小编演示win10系统u盘重装系统弹出error 10010错误提示的技巧?
- win7隐藏任务栏,小鱼告诉您win7如何隐藏任务栏
- 老司机解决win10系统直通车驱动检测未通过的办法?
- 大师设置win10系统图片缩略图不显示的方法?
- 全面告诉您电脑开不开机如何回事
- 大神细说win10系统打开QQ空间弹出不是edge浏览器的方案?
- 主编告诉你台电平板电脑如何样
热门教程
- 老司机解决win10系统直通车驱动检测未通过的办法?
- 小编为你win10系统查看安装时间的教程?
- 教你解决win10系统开机无法进入桌面提示找不到iertutil.dll的方法?
- 小鱼告诉您win7如何打开计算机管理
- 帮您修复win10系统资源管理器导航中没有回收站的技巧?
- 技术员修复win10系统使用xbox录制游戏视频的问题?
- 笔者传授win10系统kb4058043造成蓝屏一些电脑无法开机的问题?
- 技术员解答win10系统资源管理器未响应的技巧?
- 手把手详解win10系统设置禁用U盘的方法?
- 大师帮您win10系统设置开机自动自动连接AdsL的方案?
- 绿茶设置win10系统经常弹出找不到指定程序的提示的步骤?
- 大师练习win10系统windows Media player不能添加文件的步骤?
- 萝卜花园练习win10系统禁用无线网卡的问题?
- 大神操作win10系统连接一个新的蓝牙设备使用的设置的办法?
- 主编帮你win10系统浏览网页时提示“只显示安全内容”的步骤?
友情链接

