图文解答win10系统笔记本wiFi总是断线的技巧?
发布日期:2015-09-20 作者:win10纯净版 来源:http://www.xitongqu.com 复制分享
图文解答win10系统笔记本wiFi总是断线的技巧??
很多对电脑不太懂的朋友留言询win10系统笔记本wiFi总是断线的问题不知道解决,其实win10系统笔记本wiFi总是断线处理起来不是很难,可是网上众多朋友还不知道怎么处理,小编今天希望大家学习到的是win10系统笔记本wiFi总是断线比较容易操作的方法。你只用依照按照 一、首先在win10系统的【此电脑】上鼠标右击选择【管理】, 二、然后在管理页面下方找到【设备管理器】,随后找到【网络适配器】选择你的网卡,就是带wireless字样,接下来再该网卡上鼠标右击选择【属性】的步骤即可,还有不知道win10系统笔记本wiFi总是断线么解决的朋友赶快来学习一下吧!

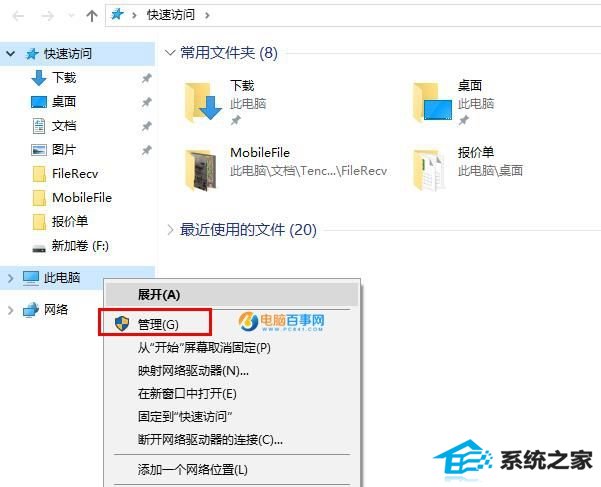
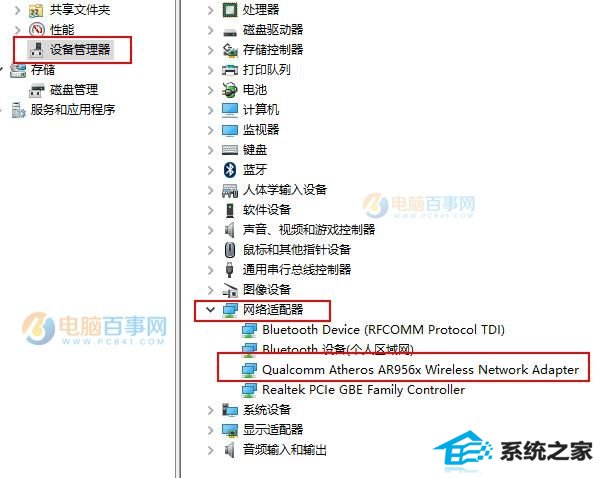
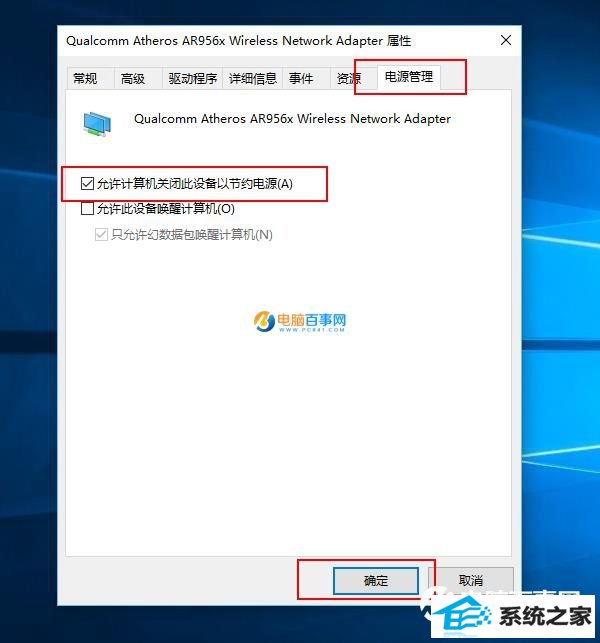
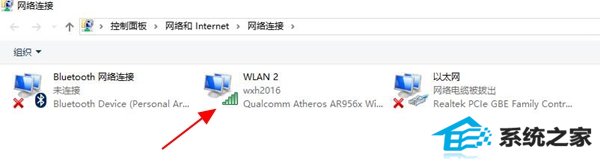
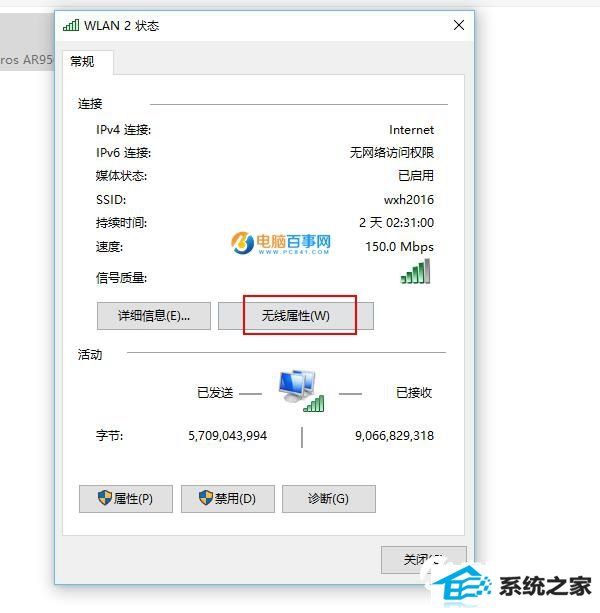
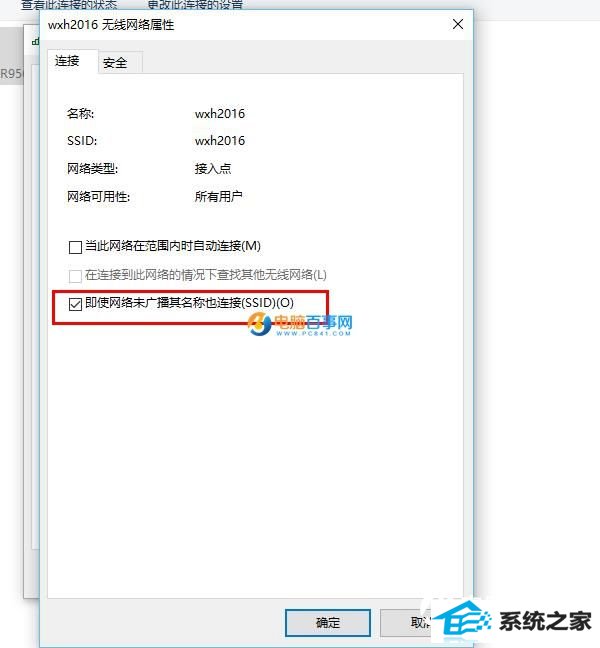

win10 wiFi网络不稳定解决办法
对于这种情况我们得知道是原因导致的,小编分析主要是因为网络没有广播导致的或笔记本网卡开启了节电功能导致,那么这个时候就需要简单的设置一下就行了。
一、首先在win10系统的【此电脑】上鼠标右击选择【管理】,如图所示。
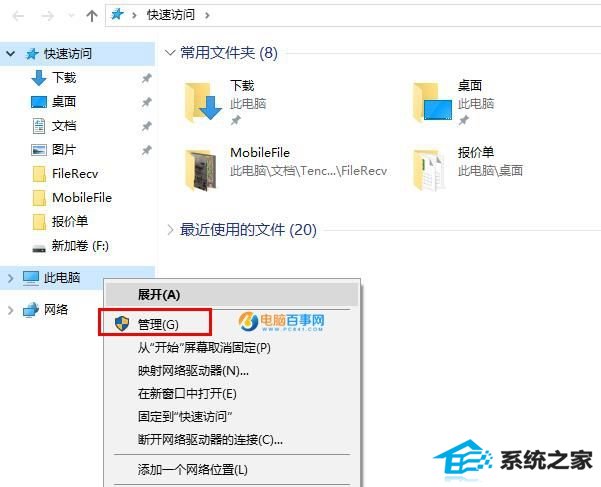
二、然后在管理页面下方找到【设备管理器】,随后找到【网络适配器】选择你的网卡,就是带wireless字样,接下来再该网卡上鼠标右击选择【属性】如图所示。
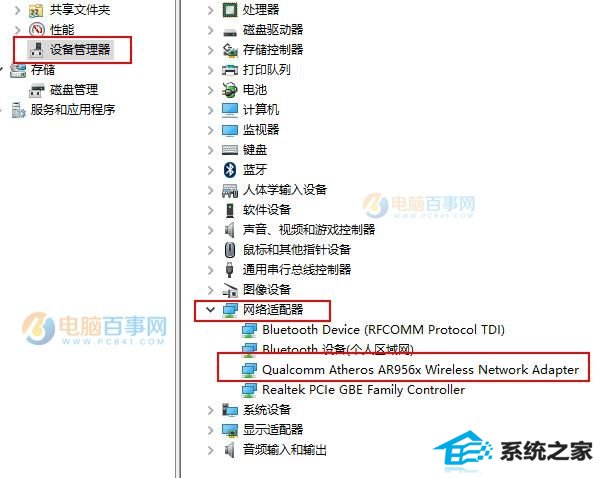
三、进入到属性界面之后,切换至【电源管理】选项,去掉勾选【容许计算机关闭此设备以节约电源】即可,如图所示。
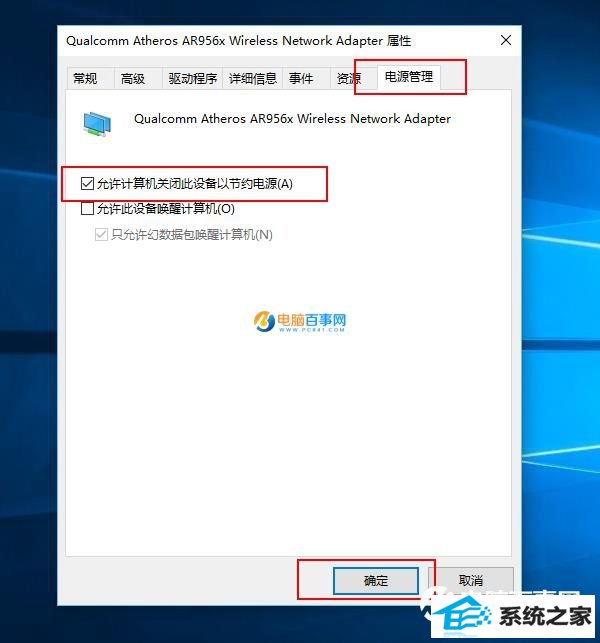
四、再接下来进入到网络连接界面,找到你想连接的wifi网络,双击进入,如图所示。
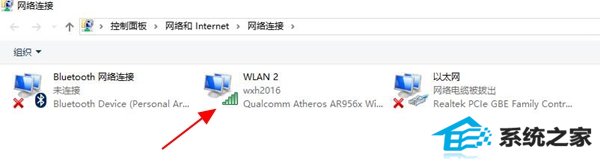
五、最后点击【无线属性】,勾选【即使网络未广播其名称也连接】点击确定即可,如图所示。
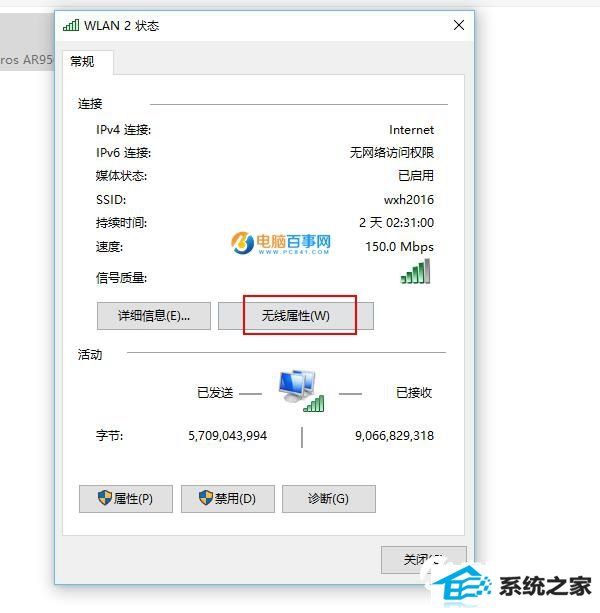
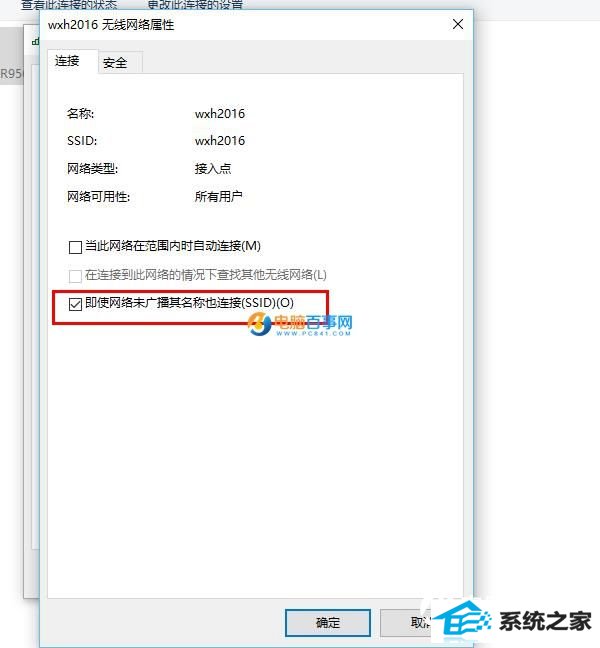
设置完之后,你就会发现wiFi再不会那么经常性短线了。
栏目专题推荐
win10纯净版推荐
- 小编演示win10系统u盘重装系统弹出error 10010错误提示的技巧?
- 大师设置win10系统图片缩略图不显示的方法?
- 图文修复win10系统共享文件出现没有权限打开的步骤?
- 大神细说win10系统打开QQ空间弹出不是edge浏览器的方案?
- windows7镜像|小鱼告诉您最新Windows7镜像大全
- 老司机解决win10系统直通车驱动检测未通过的办法?
- 技术编辑设置win10系统更新后wsClient.dll出错的办法?
- 手把手传授win10系统笔记本iE浏览器点击右键菜单显示英文的教程?
- 全面告诉您电脑开不开机如何回事
- win7隐藏任务栏,小鱼告诉您win7如何隐藏任务栏
- 主编告诉你台电平板电脑如何样
- 为你解答win10系统下载安装后实现标题栏上显示颜色的教程?
热门教程
- 手把手详解win10系统设置禁用U盘的方法?
- 老司机解决win10系统直通车驱动检测未通过的办法?
- 笔者传授win10系统kb4058043造成蓝屏一些电脑无法开机的问题?
- 小编为你win10系统查看安装时间的教程?
- 技术员修复win10系统使用xbox录制游戏视频的问题?
- 小鱼告诉您win7如何打开计算机管理
- 技术员解答win10系统资源管理器未响应的技巧?
- 绿茶设置win10系统经常弹出找不到指定程序的提示的步骤?
- 帮您修复win10系统资源管理器导航中没有回收站的技巧?
- 大师帮您win10系统设置开机自动自动连接AdsL的方案?
- 萝卜花园练习win10系统禁用无线网卡的问题?
- 主编帮你win10系统浏览网页时提示“只显示安全内容”的步骤?
- 大神操作win10系统连接一个新的蓝牙设备使用的设置的办法?
- 大师练习win10系统windows Media player不能添加文件的步骤?
- 教你解决win10系统开机无法进入桌面提示找不到iertutil.dll的方法?
友情链接

