处理win10系统装战网提示battle.net update agent已停止工作的技巧?
发布日期:2016-08-17 作者:win10纯净版 来源:http://www.xitongqu.com 复制分享

具体如下:
1、按下【win+R】组合键打开运行,输入 inetcpl.cpl 点击 确定。
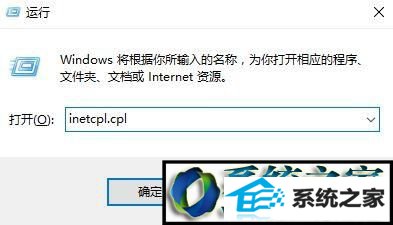
2、切换到【连接】选卡。
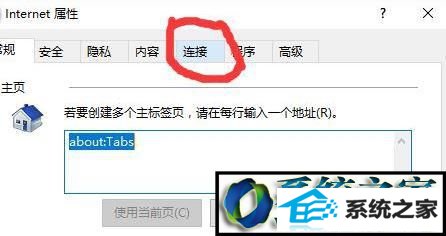
3、在局域网设置下点击【局域网设置】。
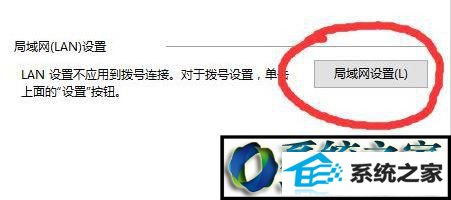
4、取消选中的【为LAn使用代理服务器】。如果 为LAn使用代理服务器 没有选中,选择 自动检测设置。如果已经选择,取消选择。如果没有被选中,那么选中它。所以:当【为LAn使用代理服务器】选项不要勾选,也就是不用代理服务器,自动检测设置这里如果原来你的电脑是勾选的,那么就变成不勾选,如果原来没有勾选,那一定要勾选上,也就是说对你网络做出一个改变。
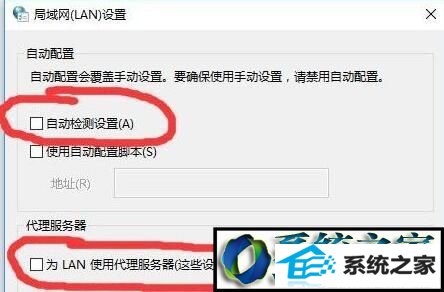
5、任务栏空白处鼠标右键点击【任务管理器】。
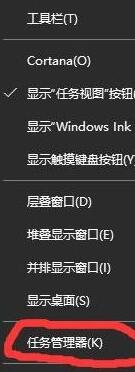
6、切换到【服务】选卡,在下面找到 secondary Logon 服务。
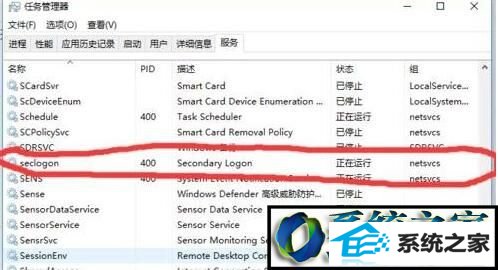
7、在【secondary Logon】服务状态为已停止,点击鼠标右键,选择【开始】。
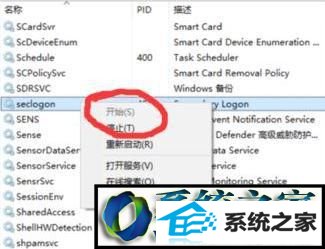
8、接着在secondary Logon服务上再次点击鼠标右键,选择【打开服务】。

9、在服务界面双击打开secondary Logon ,将其启动类型选择【自动】,点击【应用】-【确定】。
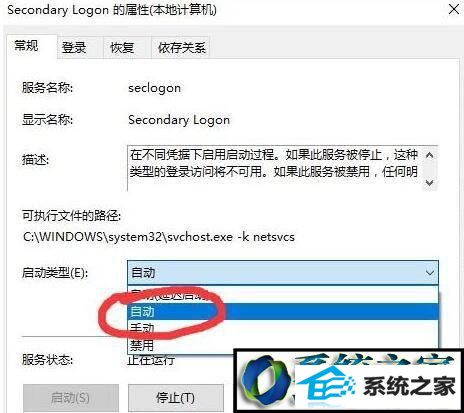
10、双击打开此电脑,在右侧搜索栏中输入Battle.net;
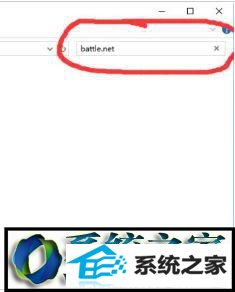
11、将所有搜索到的Battle.net 文件夹全部删除;
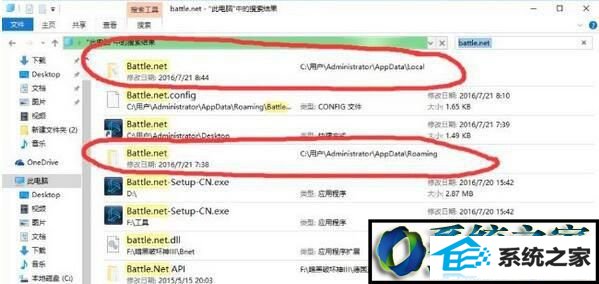
12、删除完毕后,在搜索框中输入:Blizzard Entertainment 进行搜索,然后进行以上同样操作;
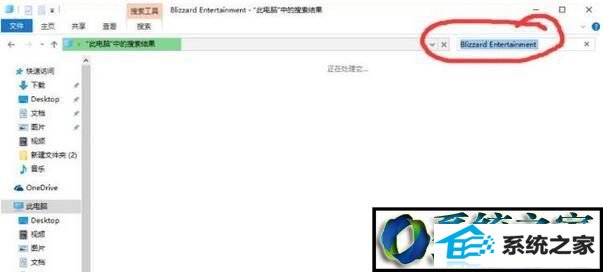
13、操作完成后即可双击打开Battle.net-setup-Cn.exe 进行重装!
![]()
win10装战网提示battle.net update agent已停止工作的解决方法就为大家介绍到这里了。是不是非常简单呢?遇到类似问题的朋友们,赶紧也动手操作看看吧!
- 小编演示win10系统u盘重装系统弹出error 10010错误提示的技巧?
- win7隐藏任务栏,小鱼告诉您win7如何隐藏任务栏
- 手把手传授win10系统笔记本iE浏览器点击右键菜单显示英文的教程?
- 大师设置win10系统图片缩略图不显示的方法?
- 老司机解决win10系统直通车驱动检测未通过的办法?
- 技术编辑设置win10系统更新后wsClient.dll出错的办法?
- 主编告诉你台电平板电脑如何样
- 图文修复win10系统共享文件出现没有权限打开的步骤?
- 为你解答win10系统下载安装后实现标题栏上显示颜色的教程?
- 大神细说win10系统打开QQ空间弹出不是edge浏览器的方案?
- windows7镜像|小鱼告诉您最新Windows7镜像大全
- 全面告诉您电脑开不开机如何回事
- 萝卜花园练习win10系统禁用无线网卡的问题?
- 技术员解答win10系统资源管理器未响应的技巧?
- 教你解决win10系统开机无法进入桌面提示找不到iertutil.dll的方法?
- 帮您修复win10系统资源管理器导航中没有回收站的技巧?
- 老司机解决win10系统直通车驱动检测未通过的办法?
- 大师帮您win10系统设置开机自动自动连接AdsL的方案?
- 小编为你win10系统查看安装时间的教程?
- 笔者传授win10系统kb4058043造成蓝屏一些电脑无法开机的问题?
- 小鱼告诉您win7如何打开计算机管理
- 绿茶设置win10系统经常弹出找不到指定程序的提示的步骤?
- 手把手详解win10系统设置禁用U盘的方法?
- 大神操作win10系统连接一个新的蓝牙设备使用的设置的办法?
- 大师练习win10系统windows Media player不能添加文件的步骤?
- 技术员修复win10系统使用xbox录制游戏视频的问题?
- 主编帮你win10系统浏览网页时提示“只显示安全内容”的步骤?

